Logiciel Hugin : exemple de prise en main
PréambuleLe cas traité
Processus
Préalables à l'assemblage Assemblage des images
- Charger les images
- Indiquer les points de contrôle
- Tester l'assemblage des images
- Assembler l'image finale
Compléments
- Sauvegarder/restaurer votre travail
- Détermination automatique des points de contrôle
- Remarques sur les formats d'images
- Liens et références
Préambule
Hugin est un logiciel libre et gratuit, disponible en version française, qui permet d'assembler des photos ou des images afin d'en faire, par exemple, des photos panoramiques.Il existe pour les plate-formes Linux, Windows (2000 à Vista) et Mac OS X.
Une description en est fournie sur le site de Framasoft : http://www.framasoft.net/article4446.html
Vous y trouverez aussi l'adresse où télécharger ce logiciel ainsi que des adresses de tutoriels.
A l'heure actuelle (septembre 2009), le logiciel n'est pas encore pleinement opérationnel, mais il facilite grandement l'assemblage de photos par rapport à des solutions manuelles.
La présente page traite un exemple simple qui permet de se familiariser avec le logiciel, surtout si vous n'avez, comme moi, aucune connaissance particulière en photographie.
Les copies d'écran ont été effectuées sous Windows 2000 avec la version 0.7.0 de Hugin, mais cet exercice a aussi été effectué sous Linux avec la même version et selon le même mode opératoire.
Le cas traité
Il s'agit de reconstituer l'image complète de la pochette d'un disque vinyle 30 cm à partir des 4 morceaux numérisés au moyen d'un scanner A4.Il s'agit seulement de se faire la main en effectuant le processus d'assemblage ; le résultat obtenu est correct, mais on peut l'améliorer en faisant des essais avec différents réglages ; les tutoriels mentionnés plus haut vous permettent d'aller plus loin.
Cet exemple permet toutefois de voir (en le faisant) qu'on peut assembler des photos sur plusieurs rangées.
Ci-dessous, sous forme de miniatures, les 4 images de départ (chacune étant numérisée à partir d'un coin de la pochette) et le résultat de leur assemblage :
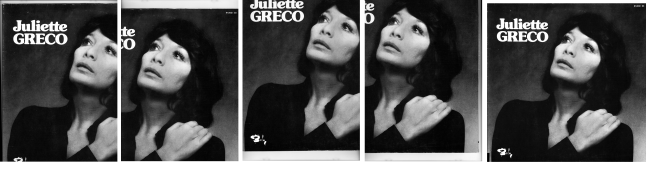
Processus
- Créer ou se procurer les images à assembler
On obtiendra ces images à partir d'un d'appareil photo, d'un scanner ou tout autre moyen.
Dans tous les cas, il est souhaitable que 2 images devant se raccorder aient en commun au moins 20% de leur surface. Par exemple, les 2 images du haut de la pochette (la 1ère et la 2ème) ou les 2 images de gauche (la 1ère et la 3ème). - Si nécessaire, mettre les images dans le bon sens et les retoucher
Il est préférable que toutes les images soient dans le même sens ; par exemple, les 2 images du bas de la pochette (la 3ème et la 4ème) ont été numérisées en retournant la pochette, donc « la tête en bas » ; il suffit de les remettre à l'endroit dans n'importe quel logiciel de retouche d'images (Paint Shop Pro, Photoshop, Gimp, Krita, ...).
Il est préférable que la luminosité et le contraste soit à peu près homogènes sur toutes les images à assembler ; si ce n'est pas le cas on peut aussi corriger celà dans un logiciel de retouche d'image. - Assembler les images
C'est là qu'on utilise Hugin.
Dans le cas simple traité ici, on va :
- Charger les images
- Indiquer des points de raccord pour chaque couple d'images à raccorder ; c'est ce qui prend le plus de temps.
- Tester l'assemblage des images.
- Si le résultat semble satisfaisant, demander la création de l'image assemblée ; c'est aussi assez long, mais c'est le logiciel qui travaille !
Si le résultat n'est pas satisfaisant, on peut corriger les points de raccord ou tous autres paramètres et recommencer.
- Recadrer et, si nécessaire, retoucher l'image finale
L'image finale a généralement des contours tortueux, ce qui est normal car, pour le moins, les images d'origine ne se recouvrent pas sur leurs bord au pixel près et n'ont pas une orientation strictement identique.
Il faudra donc au minimum recadrer l'image finale, là encore dans un logiciel quelconque de retouche d'images.
L'un des tutoriels (en français) traite de ce sujet, qui va au-delà de l'utilisation élémentaire décrite ici.
Le processus global reste toutefois le même.
Nous allons maintenant passer aux travaux pratiques ...
Préalables à l'assemblage
Installer les logiciels nécessaires
Il vous faudra un logiciel de retouche d'images qui permette de recadrer, d'effectuer des rotations à 180°, de régler la luminosité et le contraste, ce qui est le cas de la quasi totalité des logiciels de ce type, y compris ceux fournis avec un scanner ou un appareil photo numérique.Pour l'exercice, il sera seulement nécessaire de recadrer l'image finale.
Il est probable que vous ayez déjà un tel logiciel installé sur votre micro-ordinateur.
Il vous faudra bien entendu installer Hugin.
Sous Windows, téléchargez la dernière version officielle à partir de http://hugin.sourceforge.net/download/, puis installez-le comme habituellement. Ceci devrait aussi convenir pour Mac OS X, que je ne connais pas.
Bien que cette page soit en anglais, l'installation s'effectuera dans la langue de votre système.
Sous Linux, Hugin devrait être présent dans votre gestionnaire de paquets ; selon votre distribution, il vous faudra peut-être installer en plus Autospan-sift-C (ou à défaut Autospan-sift), mais ce n'est pas nécessaire pour cet exercice.
Créer ou se procurer les images à assembler
Les images (ou photos) pourront provenir d'un appareil photo numérique, de numérisations avec un scanner ou de toute autre source.Dans tous les cas, il est souhaitable que 2 images devant se raccorder aient au moins 20% de leur surface en commun, 1/3 étant mieux.
Pour l'exercice, vous pouvez télécharger (4,5 Mo) les 4 images d'origine. Il est préférable de créer un répertoire (ou dossier) et y décompresser le fichier .zip téléchargé ; c'est aussi dans ce répertoire (ou dossier) que Hugin créera, par défaut, l'image assemblée.
Orienter et retoucher les images si nécessaires
Pour l'exercice, cette étape n'a pas lieu d'être.Si toutes vos images sont dans le même sens, que leur luminosité et contraste ne sont pas trop éloignés, qu'il n'y a pas de gros défaut, cette étape est inutile. Ce sera généralement le cas si vous utilisez des photos faisant partie d'une série issue d'un appareil numérique.
Par contre si, comme pour cet exercice, vous avez numérisé une image plus grande que la vitre du scanner, donc en plusieurs morceaux, vous en aurez probablement quelques-unes qui ne seront pas dans le bon sens. Il faudra les redresser avec la fonction Rotation de votre logiciel de retouche d'images.
Il est inutile de redresser une image penchée de 2 ou 3°, comme c'est souvent le cas avec un scanner.
Si la luminusité et/ou le contraste de certaines images sont trop différentes, on peut éventuellement les corriger.
Lorsque les images font partie d'une série issue d'un appareil numérique, il vaut mieux éviter les retouches, car on perd alors toutes les informations de prise de vue qui y sont généralement inscrites par l'appareil et que Hugin utilise pour l'assemblage.
Assemblage des images
C'est le cœur de l'exercice.
Lancer Hugin ; si une petite fenêtre Tip of the day s'affiche, cliquer sur le bouton Fermer.
Charger les images
Placez-vous sur l'onglet (normalement, Hugin s'ouvre par défaut sur cet onglet). Cliquez sur le bouton
Cliquez sur le bouton
Charger les images.
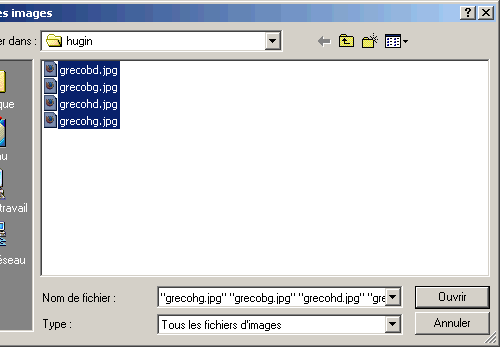 Placez-vous dans le dossier où se trouvent les 4 images téléchargées, sélectionnez-les et enfin cliquez sur le bouton Ouvrir.
Placez-vous dans le dossier où se trouvent les 4 images téléchargées, sélectionnez-les et enfin cliquez sur le bouton Ouvrir.
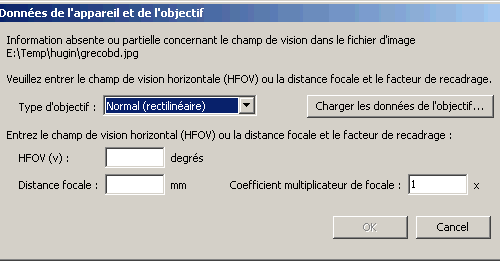 Avec les images fournies, vous verrez apparaître cette fenêtre, où on vous demande les caractéristiques de l'appareil photo et de l'objectif.
Avec les images fournies, vous verrez apparaître cette fenêtre, où on vous demande les caractéristiques de l'appareil photo et de l'objectif.
Cette fenêtre n'apparaît généralement pas avec des images issues d'un appareil photo numérique et non retouchées, car ces informations sont inscrites dans chaque photo par l'appareil.
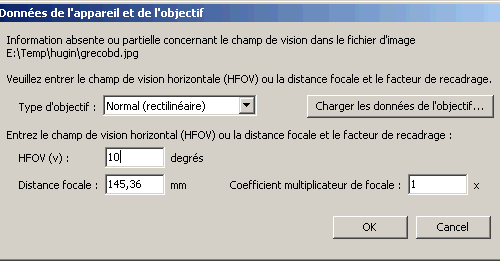 En l'absence d'information sur les caractéristiques de prise de vue du scanner, tapez 10 dans le champ HFOV.
En l'absence d'information sur les caractéristiques de prise de vue du scanner, tapez 10 dans le champ HFOV.
Pour une photo prise avec un objectif classique de 35 mm qui aurait été retouchée, on peut indiquer 40°, et 64° pour un objectif grand angle de 28 mm.
Ces valeurs peuvent ensuite être modifiées pour chaque image si nécessaire.
Cliquez sur le bouton OK.
Répétez l'opération autant de fois que demandé.
Indiquer les points de contrôle
C'est le plus gros travail : il faut indiquer pour chaque couple d'images à raccorder des points qui se correspondent.Dans Hugin, on les appelle Points de contrôle.
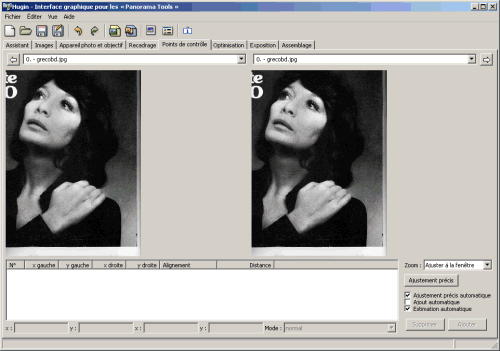 Placez-vous sur l'onglet
Placez-vous sur l'onglet
, qui devrait ressembler à ceci :
La même image est affichée dans les parties gauche et droite au départ.
Les 2 listes déroulantes permettent de choisir les images à afficher à gauche et à droite.
Le principe de cette étape est d'indiquer avec la souris, pour chaque couple d'images à raccorder, des points dans l'image de gauche et leur correspondance dans l'image de droite.
Ces points de contrôle seront inscrits au fur et à mesure dans la partie basse de la fenêtre.
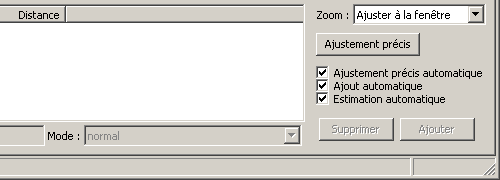 Pour que les points de contrôle soient ajoutés automatiquement à la liste, on peut cocher en bas à droite de la fenêtre Ajout automatique ; si cette case n'est pas cochée, il faudra cliquer sur le bouton Ajouter pour prendre en compte chaque point de contrôle.
Pour que les points de contrôle soient ajoutés automatiquement à la liste, on peut cocher en bas à droite de la fenêtre Ajout automatique ; si cette case n'est pas cochée, il faudra cliquer sur le bouton Ajouter pour prendre en compte chaque point de contrôle.
Remarquez la liste déroulante zoom juste au-dessus qui, comme son intitulé l'indique, permet de zoomer sur l'image pour un positionnement plus précis. C'est toutefois rarement nécessaire comme nous le verrons plus loin.
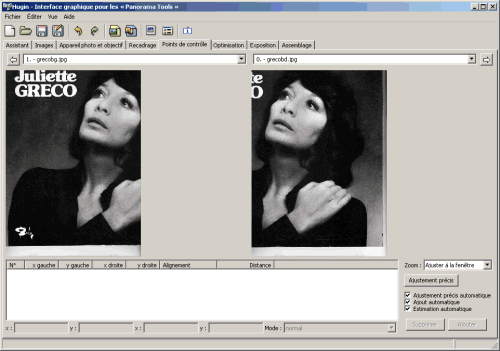 Utilisez les listes déroulantes pour afficher :
Utilisez les listes déroulantes pour afficher :
- à gauche l'image du bas à gauche (grecobg.jpg)
- à droite l'image du bas à droite (grecobd.jpg)
Il va falloir maintenant choisir des points de contrôle (au moins 4 pour un raccord correct).
Il faut pour cela trouver des configurations caractéristiques dans l'image, de préférence bien contrastées.
Sans zoomer, cliquez dans l'image de gauche, sur la bosse que fait la mâchoire ; il n'est pas nécessaire d'être trop précis, car Hugin va déterminer un point significatif aux alentours.
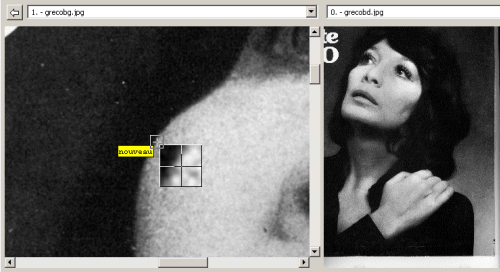
Le point déterminé est affiché en gros plan sur la partie gauche.
 Promenez maintenant le curseur de la souris sur l'image de droite sans cliquer.
Promenez maintenant le curseur de la souris sur l'image de droite sans cliquer.
Vous voyez un petit carré qui délimite la zone dans laquelle Hugin cherchera une correspondance au point de l'image de gauche si vous cliquez.
Positionnez maintenant ce carré pour qu'il englobe la bosse que fait la mâchoire puis cliquez.
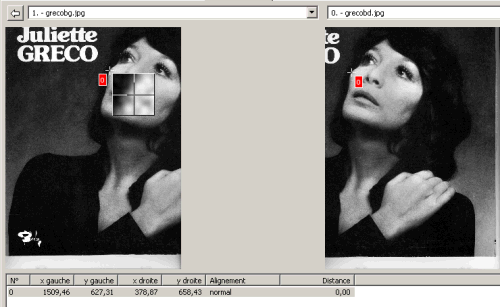 Les 2 images sont de nouveau affichées en taille normale et un rectangle de couleur comportant le chiffre 0 matérialise le 1er point de contrôle.
Les 2 images sont de nouveau affichées en taille normale et un rectangle de couleur comportant le chiffre 0 matérialise le 1er point de contrôle.
Remarquez que les coordonnées de ce point pour chaque image sont enregistrées dans le tableau au bas de la fenêtre.
Dans la plupart des cas, il ne sera donc pas nécessaire de positionner le curseur de la souris de façon très précise pour définir les points de contrôle, et on n'aura donc pas besoin de « zoomer » sur l'image.
Un petit aparté.
 Il peut arriver que Hugin n'arrive pas à trouver de correspondance satisfaisante ; on a alors le message ci-contre.
Il peut arriver que Hugin n'arrive pas à trouver de correspondance satisfaisante ; on a alors le message ci-contre.
Cliquez sur OK.
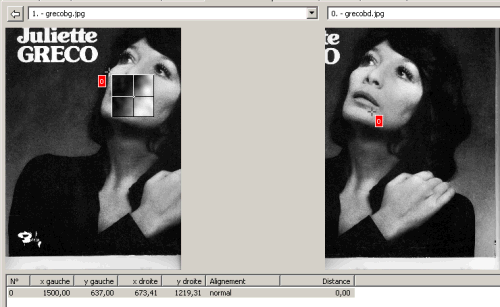 Hugin rajoute malgré tout le « faux point de contrôle » dans le tableau (car Ajout automatique est coché). Il va falloir supprimer ce point de contrôle, mais auparavant il faut examiner les 2 images afin de comprendre pourquoi aucune correspondance n'a pu être trouvée.
Hugin rajoute malgré tout le « faux point de contrôle » dans le tableau (car Ajout automatique est coché). Il va falloir supprimer ce point de contrôle, mais auparavant il faut examiner les 2 images afin de comprendre pourquoi aucune correspondance n'a pu être trouvée.
Dans l'exemple ci-contre, on voit que c'est parce qu'on a cliqué à un mauvais endroit dans l'image de droite.
Il peut y avoir d'autres raisons, comme :
- Contraste insuffisant ; il faut alors trouver un autre point
- Motif qui se répète dans l'image ; il faut alors soit trouver un autre point, soit zoomer pour définir plus précisément la correspondance.
- Dans le tableau du bas de la fenêtre, cliquer sur la ligne correspondant à ce « faux point de contrôle » (en principe, la dernière)
- Cliquez sur le bouton Supprimer (en bas à droite) ou appuyez sur la touche Suppr de votre clavier.
Reprenons le cours normal de l'exercice.
Vous avez défini un point de contrôle.
Pour que le raccord entre les 2 images puisse se faire correctement, il faut en définir au moins 3 autres. Procédez de la même façon que précédemment.
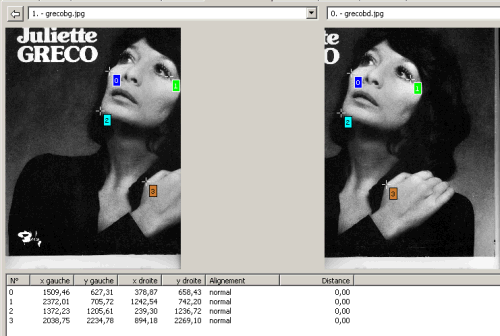 La fenêtre ci-contre montre ceux qui ont été choisis : le coin de l'œil, la limite inférieure de la mâchoire, le haut du pouce.
La fenêtre ci-contre montre ceux qui ont été choisis : le coin de l'œil, la limite inférieure de la mâchoire, le haut du pouce.
Pour le meilleur raccord possible, il faut généralement :
- que les points de contrôle « couvrent » la plus grande surface commune possible.
- éviter qu'un point de contrôle soit trop proche du bord d'une image (comme le point en vert ici), car il y a souvent une déformation dans cette zone avec des objectifs ordinaires.
Il va falloir maintenant définir les points de contrôle entre toutes les paires d'images devant se raccorder. Procédez de la même façon que précédemment.
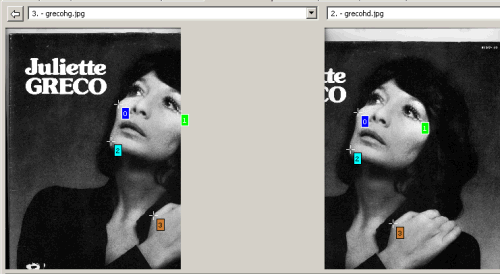 Points de contrôle entre les 2 images du haut (grecohg.jpg et grecohd.jpg).
Points de contrôle entre les 2 images du haut (grecohg.jpg et grecohd.jpg).
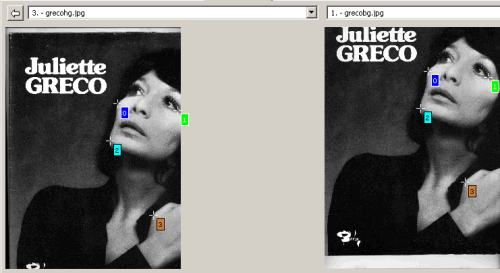 Points de contrôle entre les 2 images de gauche (grecohg.jpg et grecobg.jpg).
Points de contrôle entre les 2 images de gauche (grecohg.jpg et grecobg.jpg).
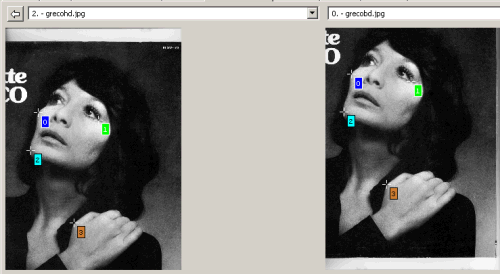 Points de contrôle entre les 2 images de droite (grecohd.jpg et grecobd.jpg).
Points de contrôle entre les 2 images de droite (grecohd.jpg et grecobd.jpg).
Des points de contrôle sont maintenant définis pour chaque paire d'images devant se raccorder.
A la limite, on n'aurait pu le faire que pour seulement 3 paires au lieu de 4, mais on assure ainsi mieux la concordance.
Remarque : dans cet exemple, on a choisi les mêmes points de contrôle pour toutes les paires d'images, mais on aurait pu prendre des points différents pour chaque paire.
Tester l'assemblage des images
On va demander ici à Hugin de tenter un assemblage des images :- pour s'assurer qu'il a suffisamment d'éléments (notamment les points de contrôle) pour effectuer l'assemblage.
- pour avoir un aperçu approximatif du résultat
- pour avoir une estimation de la qualité de l'assemblage
 Revenir sur l'onglet .
Revenir sur l'onglet .
Sous le bouton Aligner, remarquez qu'il est indiqué le nombre total de points de contrôle (4 par paire d'images raccordées, soit 16), ainsi qu'un message indiquant que l'alignement doit être (re)fait.
Ce message apparaît aussi si après avoir testé un assemblage vous modifier les points de contrôle (ajout, suppression, modification).
Cliquez sur le bouton Aligner.
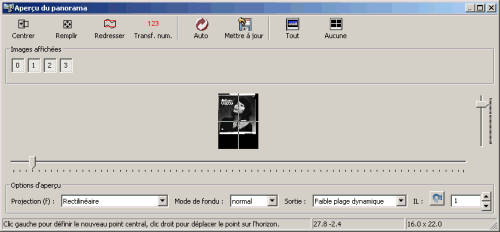 Après un instant s'affiche une fenêtre contenant aperçu succinct de l'assemblage.
Après un instant s'affiche une fenêtre contenant aperçu succinct de l'assemblage.
Ne vous inquiétez pas des grandes bandes noires sur chaque côté de l'image ; il suffira de recadrer l'image finale dans votre logiciel de retouche.
Regardez seulement si l'image miniature ressemble à ce que vous attendez.
Cela peut ne pas être le cas, par exemple si vous avez défini des points de contrôle en nombre insuffisant ou mal répartis.
Fermez cette fenêtre en cliquant sur la croix en haut à droite de celle-ci.
 L'onglet Assistant se présente maintenant ainsi :
L'onglet Assistant se présente maintenant ainsi :
Remarquez une indication de l'erreur moyenne et maximum (en pixels) dans le raccord des images (vous aurez probablement des valeurs différentes), ainsi qu'une appréciation de sa qualité.
Si la qualité est mauvaise, revoyez vos points de contrôle et recommencez l'alignement.
Lorsque le résultat de l'alignement est satisfaisant, passez à la suite.
Assembler l'image finale
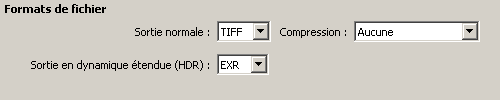 Allez à l'onglet .
Allez à l'onglet .
En bas à droite, vous voyez une liste déroulante permettant de définir le format de fichier pour la Sortie normale.
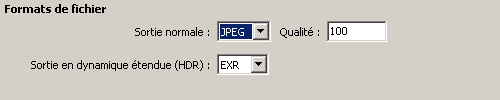 Dans cette liste déroulante, sélectionnez par exemple le format JPEG.
Dans cette liste déroulante, sélectionnez par exemple le format JPEG.
A noter que ce choix sera conservé, même si vous fermez le logiciel, jusqu'à ce que vous le changiez à nouveau.
 Revenez sur l'onglet .
Revenez sur l'onglet .
Cliquez sur le bouton
Créer le panorama.
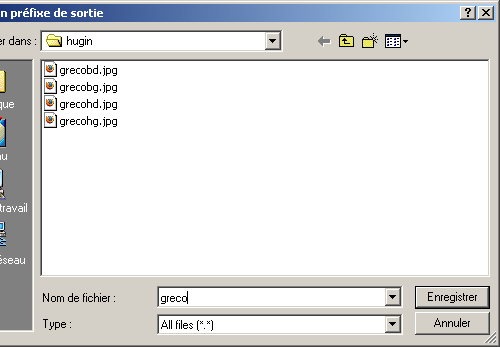 Une boîte de dialogue vous demande le nom du fichier en sortie.
Une boîte de dialogue vous demande le nom du fichier en sortie.
Indiquez par exemple greco dans Nom de fichier puis cliquez sur le bouton Enregistrer.
 Une nouvelle fenêtre s'ouvre indiquant que l'assemblage débute.
Une nouvelle fenêtre s'ouvre indiquant que l'assemblage débute.
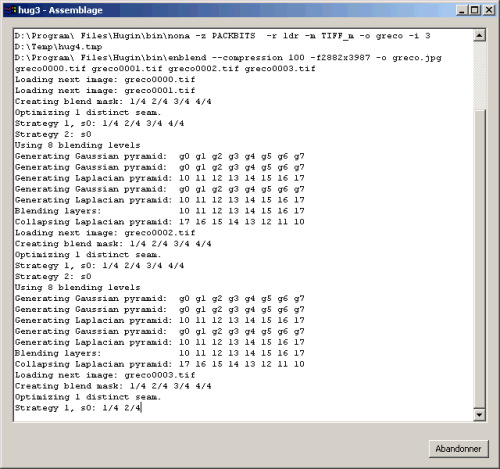 De nombreux messages s'affichent au cours de l'assemblage final, qui ne vous sont d'aucune utilité à ce niveau, mais indiquent que le traitement se déroule.
De nombreux messages s'affichent au cours de l'assemblage final, qui ne vous sont d'aucune utilité à ce niveau, mais indiquent que le traitement se déroule.
Selon la complexité de l'assemblage et la puissance de calcul de votre micro-ordinateur, cette opération peut prendre de quelques dizaines de secondes à plusieurs dizaines de minutes.
Pour cet exercice, il faudra probablement quelques minutes.
Lorsque l'assemblage est terminé, cette fenêtre disparaît automatiquement.
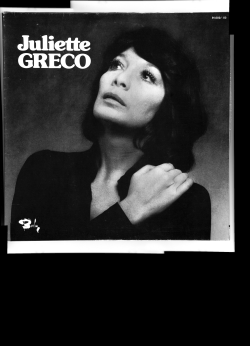 Dans le répertoire (ou dossier) où vous avez stocké les 4 images initiales s'y trouve maintenant une 5ème, nommée greco.jpg (si vous avez respecté le mode opératoire).
Dans le répertoire (ou dossier) où vous avez stocké les 4 images initiales s'y trouve maintenant une 5ème, nommée greco.jpg (si vous avez respecté le mode opératoire).
Vous pouvez l'afficher avec votre navigateur (Internet explorer, Firefox, Opera, ...) ou dans votre logiciel de retouche d'images. Elle comporte des bandes noires de chaque côté, qu'on éliminera facilement en recadrant l'image.
Retouche de l'image finale
Vous n'avez plus besoin de Hugin.Vous pouvez éventuellement enregistrer le projet (images à charger, points de contrôles, ... voir le paragraphe Sauvegarder/restaurer votre travail) ce qui vous permettra de le reprendre pour expérimenter des variantes si vous le souhaitez.
Que vous conserviez ou non le projet, vous pouvez fermer Hugin et ouvrir votre logiciel de retouche d'images.
Vous devrez au moins recadrer l'image finale pour ne conserver que la partie utile (fonction Recadrage, Découpe, Crop, ... selon votre logiciel).
Vous pourrez ensuite retoucher cette image comme vous le faites habituellement ; une telle image n'ayant rien de spécifique.
Compléments
Sauvegarder/restaurer votre travail
Vous pouvez sauvegarder votre travail, ce qui enregistre notamment la liste des images, les points de contrôle définis, les paramètres, ... Dans le menu r, sélectionnez ou
Dans le menu r, sélectionnez ou
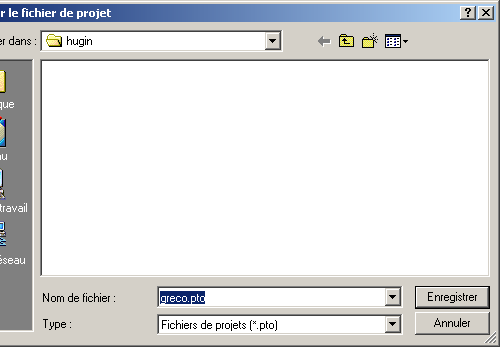 Indiquez le nom que vous souhaitez donner au projet.
Indiquez le nom que vous souhaitez donner au projet.
Vous pourrez plus tard reprendre le projet en sélectionnant dans le menu .
Détermination automatique de points de contrôle
Comme vous l'avez constaté, l'étape la plus fastidieuse consiste à déterminer les points de contrôle. Souvent, cette étape pourra être réalisée de façon automatique. Il est toutefois impératif pour Hugin que vos images soient codées en RVB.
Les images qui vous ont été fournies sont en Niveaux de gris ; vous pouvez les transformer en RVB dans la plupart des logiciel de retouche d'image (fonction 16 millions de couleurs, RVB, ... selon le logiciel.
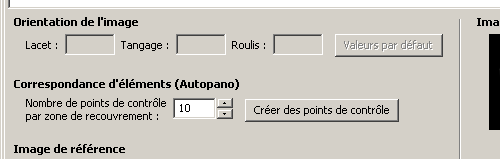 Si vous allez dans l'onglet , vous pouvez voir le bouton
Si vous allez dans l'onglet , vous pouvez voir le bouton
Créer des points de contrôle.
Il suffira, juste après avoir chargé les images, de cliquer sur ce bouton pour qu'il cherche automatiquement des points de contrôle.
Remarques :
- Ceci ne donne pas forcément de résultat, ou pas un résultat satisfaisant ; il y a alors un message d'erreur et il faut définir les points de contrôles manuellement comme on l'a fait dans cet exercice. Mais on ne risque rien à essayer.
- La recherche fonctionne même si une partie des images est à l'endroit et une autre partie à l'envers, mais le résultat est souvent meilleur si troutes les images sont dans le même sens.
- A côté du bouton, on peut spécifier le nombre de points de contrôle à chercher par paire d'images ; bien entendu, plus le nombre est élevé, plus le traitement est long.
- Les points de contrôle déterminés automatiquement peuvent être corrigés si nécessaire, comme avec des points de contrôle manuels
Remarques sur les formats d'images
On trouve plusieurs dizaines de formats d'image, chacun correspondant à une extension de fichier : bmp, jpg, gif, ...La plupart existent simplement pour des raisons commerciales (s'affranchir de la concurrence ... alors qu'on la défend idéologiquement ... passons ...), mais il existe quand même de vraies différences.
On distingue habituellement :
- Les formats vectoriels
En principe, ces formats ne sont pas utilisés en photographie.
L'image est constituée d'un assemblage de formes géométriques. C'est, par exemple, le format des fontes de caractères. L'intérêt essentiel est de pouvoir extrapoler facilement selon l'échelle : il suffit d'appliquer un facteur multiplicateur (ou diviseur) pour obtenir une image plus grande (ou plus petite). - Les formats par points
L'image est constituée d'un ensemble de points (pixels), chaque point étant défini par ses composantes RVB (rouge, vert, bleu)
Mais on peut distinguer :
- Les formats non destructifs
- Les formats destructifs
Un format destructif élimine ce qui est inutile pour l'œil humain afin de diminuer la taille de l'image sans trop altérer sa perception Le format JPEG est l'exemple typique de format destructif (comme me MP3 en audio).
Une photographie de 10 Mo en BMP pourra ne peser que 100 ko en JPEG.
Si on doit retravailler ses photos, par exemple les assembler, il est évidemment préférable de le faire avec des images comportant le maximum d'informations, donc en format non destructif.
Le format BMP est souvent possible pour les scanners.
Pour les appareils photo numériques, on peut parfois choisir le format TIFF : il est non destructif, mais effectue une compression (un peu comme le .zip) ; c'est le format à préférer si on veut faire des retouches ou des assemblages ultérieurs.
Liens et références
| Téléchargement des versions officielles de Hugin
|
| Tutoriels concernant Hugin (dont certains en français)
|
| Développement sur les différents modes de projection
|
Dernière mise à jour de cette page : 15/9/2009